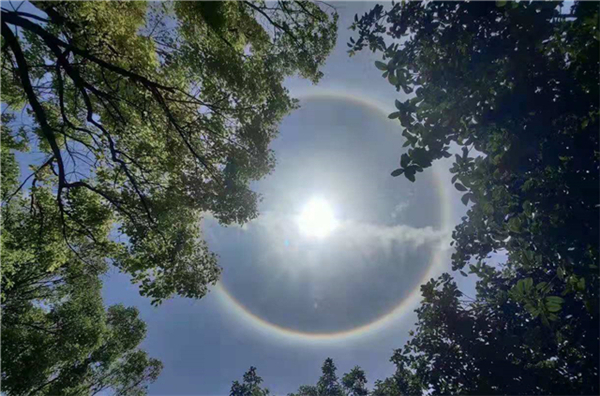word怎么自动生成目录和页码?word2010怎么弄目录自动生成?
1、word2010怎样自动生成目录
word的自动生成目录功能为我们省了很多时间,但是操作不好的话就会适得其反--浪费时间。说实话,过去我不喜欢word的那些自动编号等功能,所以我的word一概关掉那些自动功能。但是自动目录我还是偶尔用一下。但是如果利用word的“样式”中的“标题1”、“标题2”...等就会很麻烦而且在标题的前面有个黑点(我看着非常难受!!!),因此,我摸索一个简单的办法,供大家交流。(以下假设你已经完成了文档的全部输入工作!)

一、到文档开头,选中你要设置一级标题的文字内容,设置好字体、字号等格式,然后选择菜单中的“格式”-“段落”-“缩进和间距”选项卡-“大纲级别”设为1级!(关键步骤!)-“确定”。(注意:此过程中,要设为一级标题的文字始终处于被选中状态!呵呵,说的多余了^0^,不过有时候会被忽略的。)这样之一个一级标题就设置好了。用同样的办法可以设置二级、三级....标题,区别就是在“大纲级别”里相应选择2级、3级...等。
二、然后就简单了,用刚设置好的一级标题去刷其它一级标题(怎么,格式刷不会吗?问别人去吧!),其它级别标题依此类推。
三、光标放到想插入目录的位置(一般放到文档前比较好),点“插入”-“引用”-“索引和目录”-“格式”(默认的是“来自模板”,但是这时候没有前导符,可以先选择“古典”,然后把“显示页码”和“页码右对齐”都选上,且选择一种“前导符”),右边的“显示级别”选择你前面设置过的更大目录级别(可少但不能多!),最后按“确定”!!OK啦。
四、但是,别高兴的太早,你可能发现自动生成的目录与你想象的格式不太一样,例如行距太大啦,字号太小啦等等。这时候可重新设置目录。光标移到目录前面任何位置,重复刚才的“插入”-“引用”-“索引和目录”,这时候你会发现“格式”变成了“来自模板”,然后点击右边的“修改”,在弹出的对话框里面,修改“目录1”、“目录2”...等的格式,它们实际上是分别对应你目录里的一级标题、二级标题...的,修改完了,按“确定”,弹出“是否替换所选目录”,选“是”!OK!!!
五、至于目录的行距太大或太小,则只能选中全部目录,然后在“格式”-“段落”里设置“行间距”了,与编辑正文的方式一样,不罗嗦了。
2、2010word目录怎么自动生成目录
打开word文档
选择大纲视图设置标题级别
然后选择插入自动目录word2010怎么自动生成目录
自动生成目录准备:大概索引
要想让word自动生成目录,就不行建立系统能认识的大纲索引,这是自动生成目录的前提。
3
选择之后,你的标题,就会建立大纲索引,同时,也会具有word默认的标题格式。如图。
4
同理,我们逐级建立标题2、标题3等目录结构索引。
5
同理,我们把整个文档中的所有标题都建立起大纲索引。
end
自动生成目录及更新目录
前提准备做好了,接下来我们就生成目录了。首先,把光标定位到目录存放的位置,然后,点击选项卡的引用——》目录——》自动目录1或2就会自动生成目录了。
如果你多文章进行了更新,或者目录结构进行了调整,那么就需要对目录进行更新域,点击目录,右键下拉菜单——》更新域。
建议选择更新整个目录,这样就不会漏掉,点击确定,更新即可。
自定义目录格式
如果,你对系统的默认目录格式不满意,需要自定义,也是可以的。如图,点击引用——》目录——》插入目录。
如图所示,有很多目录格式的选项可以设置,如要不要显示页面,页面是否右对齐,显示制表符,显示几个级别等。
同时还可以设置目录的字体大小与格式点击修改——》选择要修改的目录——》点击修改——》就看到相关的字体、间距等相关格式的调整,自定义修改之后,确定即可。
当你进行所以的自定义设定之后,点击确定,就会在刚刚目录的地方出现替换的提示框点击是就可以了。